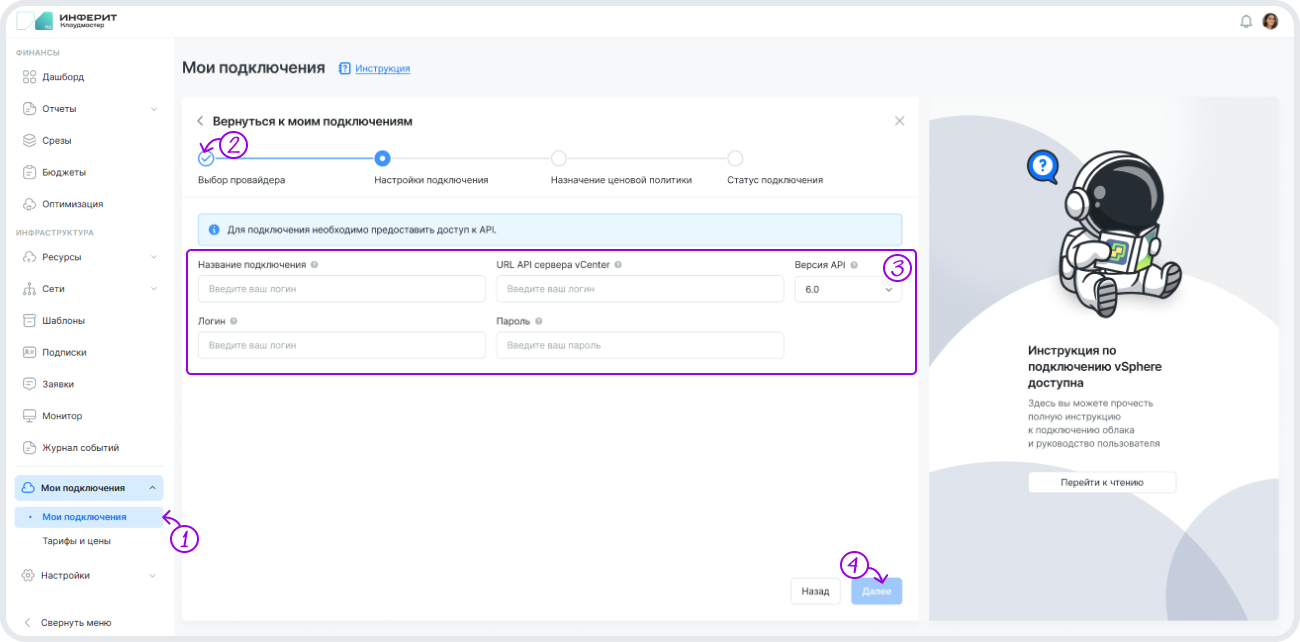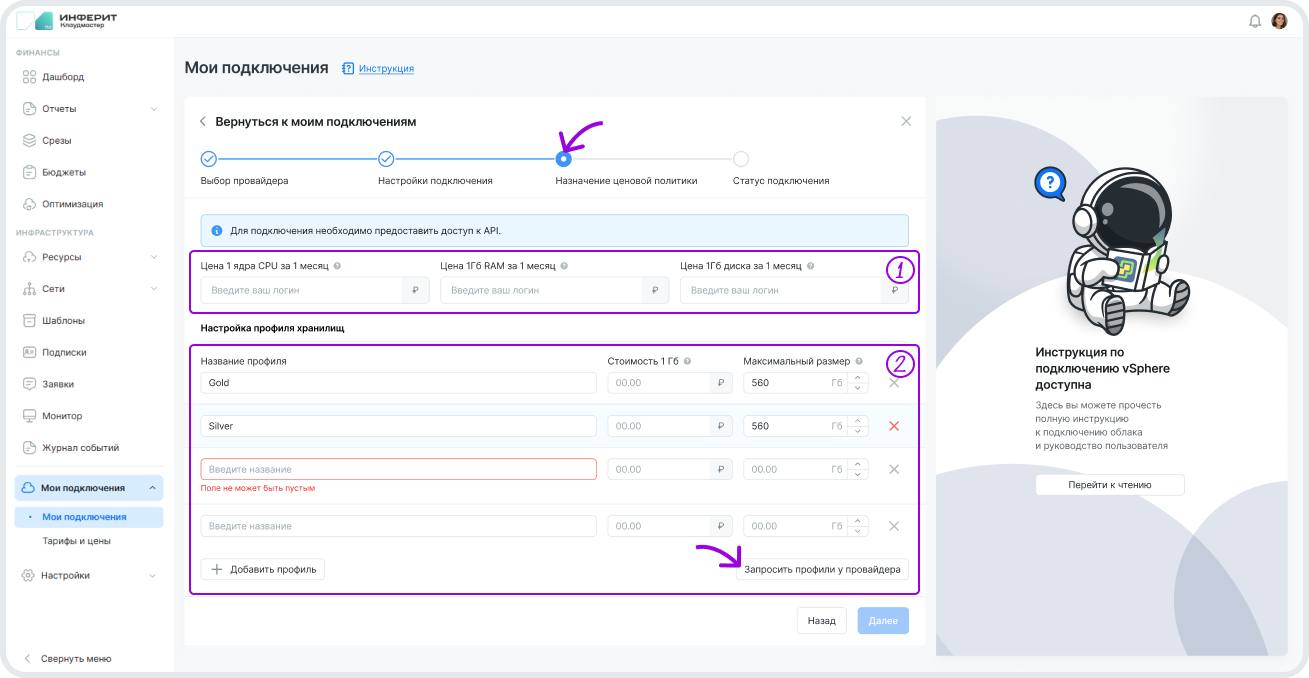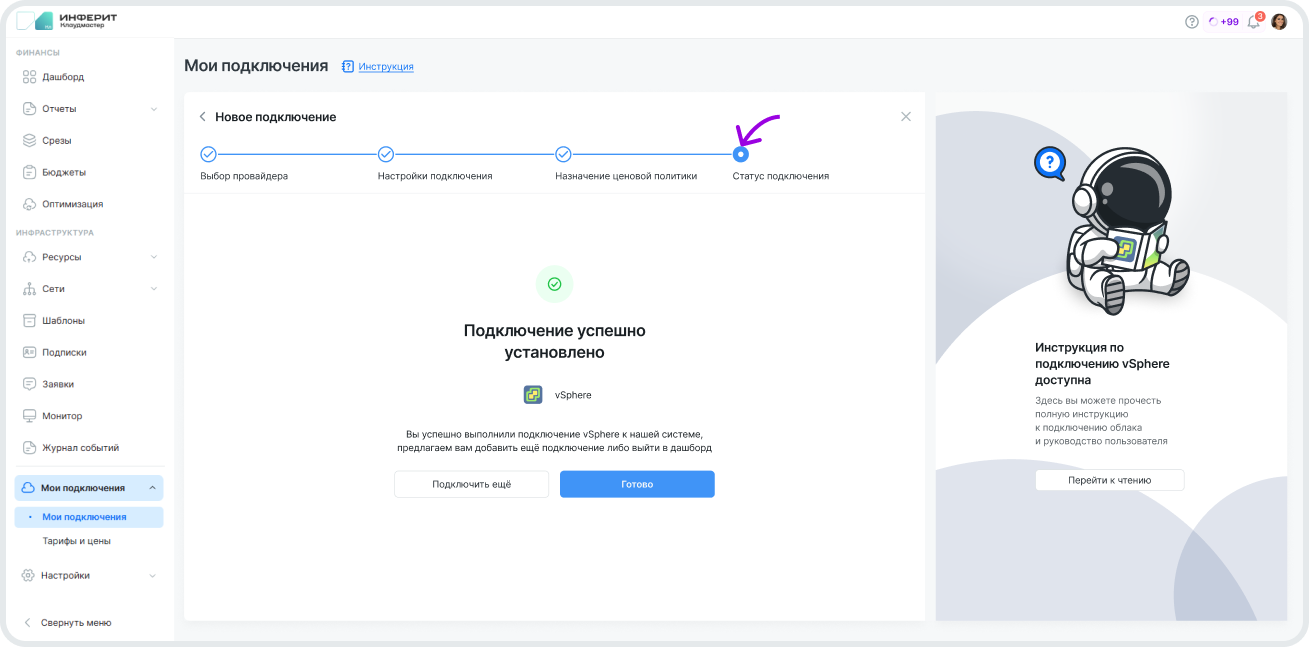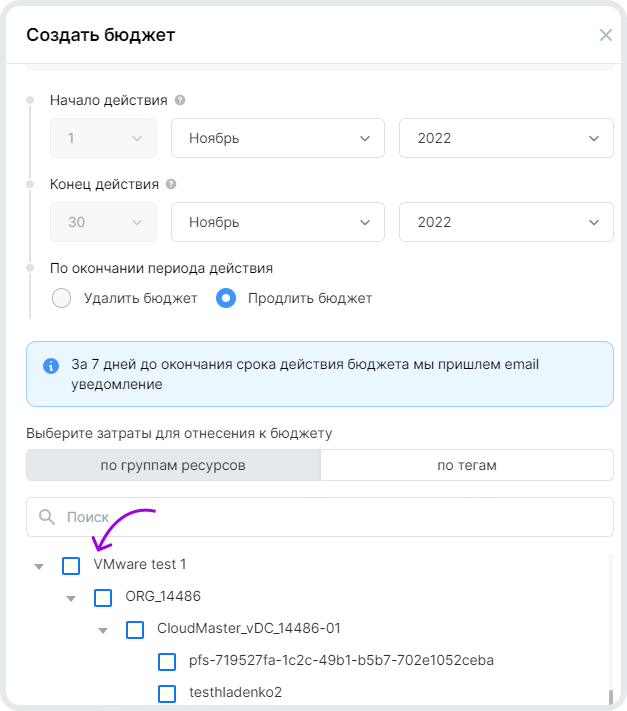Подключение облака VMware vSphere⚓︎
Содержание
Предварительные требования⚓︎
-
Cloudmaster поддерживает версию 7.0.3.00600 vSphere Client.
-
Для выполнения подключения проверьте, достаточно ли у вас прав (см. Настройка прав доступа ниже).
Настройка прав доступа⚓︎
Для подключения облака к Cloudmaster вам необходимо создать специальную серверную роль в vCenter с минимальными правами на основе предустановленной существующей роли Read-only.
| Сценарий | Необходимые права |
|---|---|
Учёт затрат |
В новую серверную роль на основе роли Read-only добавьте привилегию Profile-driven storage view в группе привилегий Profile-driven storage в настройках vCenter. В этом случае вы не сможете управлять `ВМ` (останавливать или удалять их) через `FinOps-функциональность` |
Настройка подключения⚓︎
-
В боковой панели Cloudmaster перейдите в подраздел Мои подключения , нажмите на кнопку Новое подключение и затем ― на карточку
VMware vSphere. -
В открывшемся мастере настройки
подключенияперейдите к шагу Настройка подключения и заполните следующие данные:-
имя
подключения,Имя
подключенияпри подключении к Cloudmaster произвольное, т.е. может отличаться от его имени на стороне провайдера VMware vSphere. Имяподключенияв Cloudmaster помогает пользователю понять, что это за подключение. -
URL API сервера vCenter,
-
версию API, и
-
данные аккаунта в vCenter (логин и пароль).
После внесения данных нажмите на кнопку Далее.
-
-
Откроется следующий шаг Назначение ценовой политики. Назначьте базовую ценовую политику:
-
цену на 1 ядро CPU в рабочей машине за месяц,
-
цену на 1 Гб RAM в рабочей машине за месяц,
-
базовую цену за 1 Гб диска (хранилища), прикрепленного к рабочей ВМ за 1 месяц.
Базовая цена за 1 Гб диска ― цена без учета политики хранения типов дисков в VMware vSphere.
Перейдите к заполнению данных о
профилях хранилища(т.е. типах дисков, storage policy в терминологии VMware vSphere).Нажмите на кнопку Запросить профили у провайдера. CLoudmaster автоматически подтянет актуальные названия профилей хранилищ вашего
облакаиз VMware vShpere.Заполните поля Максимальный размер хранилищ и цену по профилям хранилищ.
Инструкция по настройке профиля хранилищ
-
При ручном вводе данных в поле Название профиля его название должно полностью соответствовать классификации на стороне провайдера VMware vSphere.
-
Поле Максимальный размер позволяет задавать максимальный размер хранилища каждого типа для подключения. Поле необязательно к заполнению.
-
В поле Стоимость 1 Гб
Администраторможет устанавливать произвольное значение с соблюдением двух правил: разделитель значения ― точка; после точки указывать значение в сотых (например, 5.25).
По окончанию настройки профиля хранилищ нажмите на кнопку Далее.
-
-
Вы можете сверить названия профиля хранилищ (storage policy) вашего
облакаи узнать об их объеме (максимальном размере) в аккаунте VMware vSphere.Для этого авторизуйтесь на сайте сервера вашего vCenter, нажмите на бургер-меню перейдите в раздел Policies and Profiles, где вы увидите все доступные профили хранилища.
В случае успешного прохождения процедуры подключения
облакаи указания необходимых технических параметров (RAM, CPU, классификации хранилищ) откроется последний шаг Статус подключения, подтверждающий установление соединения между Cloudmaster и вашим аккаунтом в vCenter.Перейдите к проверке успешности подключения.
Длительность загрузки данных
В зависимости от объема сбор данных по инфраструктуре может занять до 20 минут.
Проверка успешности подключения⚓︎
Проверьте подгрузку данных о подключении в подразделе Мои подключения и разделе Бюджеты .
Облако в подключениях⚓︎
Нажмите на подраздел Мои подключения боковой панели Cloudmaster и проверьте, отобразилось ли новое подключение на платформе. В открывшемся подразделе в карточке подключения проверьте его статус, дату создания и последнего обновления, а также валюту.
Ресурсы в Бюджетах⚓︎
Проверьте, отображаются ли ваши ресурсы.
Перейдите в раздел Бюджеты боковой панели. Нажмите на кнопку Создать бюджет.
В списке должны появиться структурные элементы подключения: виртуальные дата-центры(VDC) и кластеры.
Если какого-либо кластера или VDC не было найдено, сообщите об этом специалистам Cloudmaster.
Связаться с командой Cloudmaster
Напишите письмо support@cloudmaster.ru или обратитесь к менеджеру через чат в Cloudmaster..
Читайте также⚓︎
— Добавление пользователей в Аккаунт компании