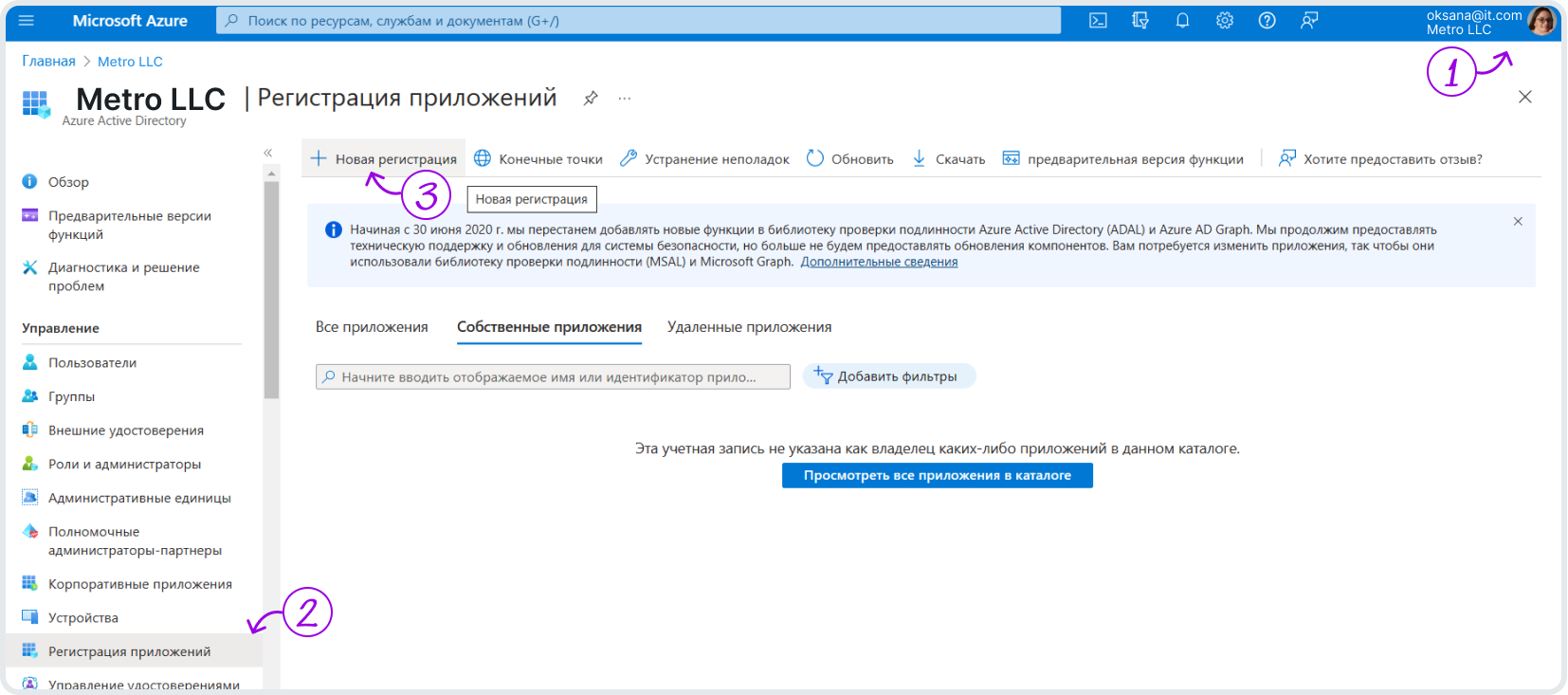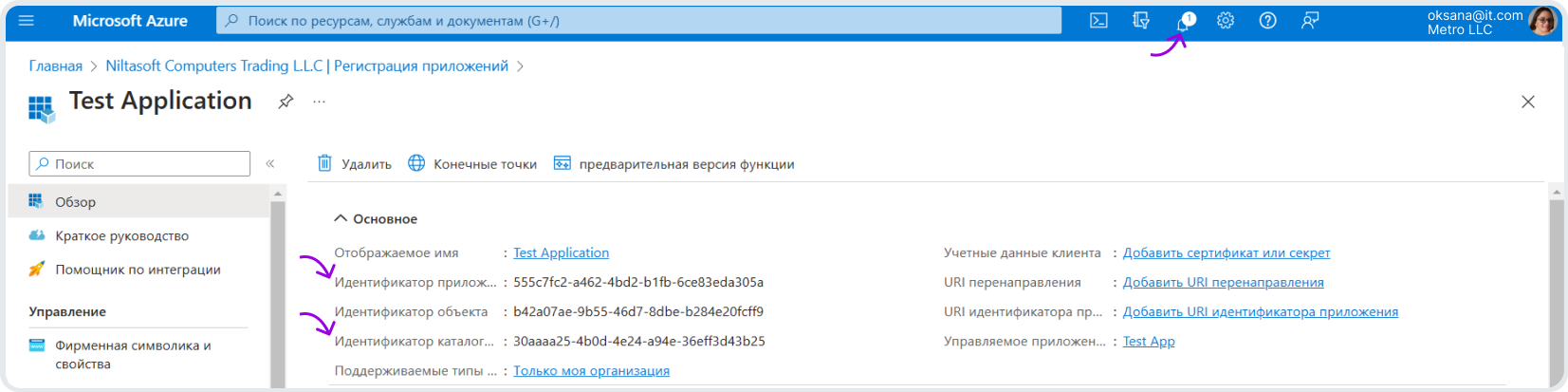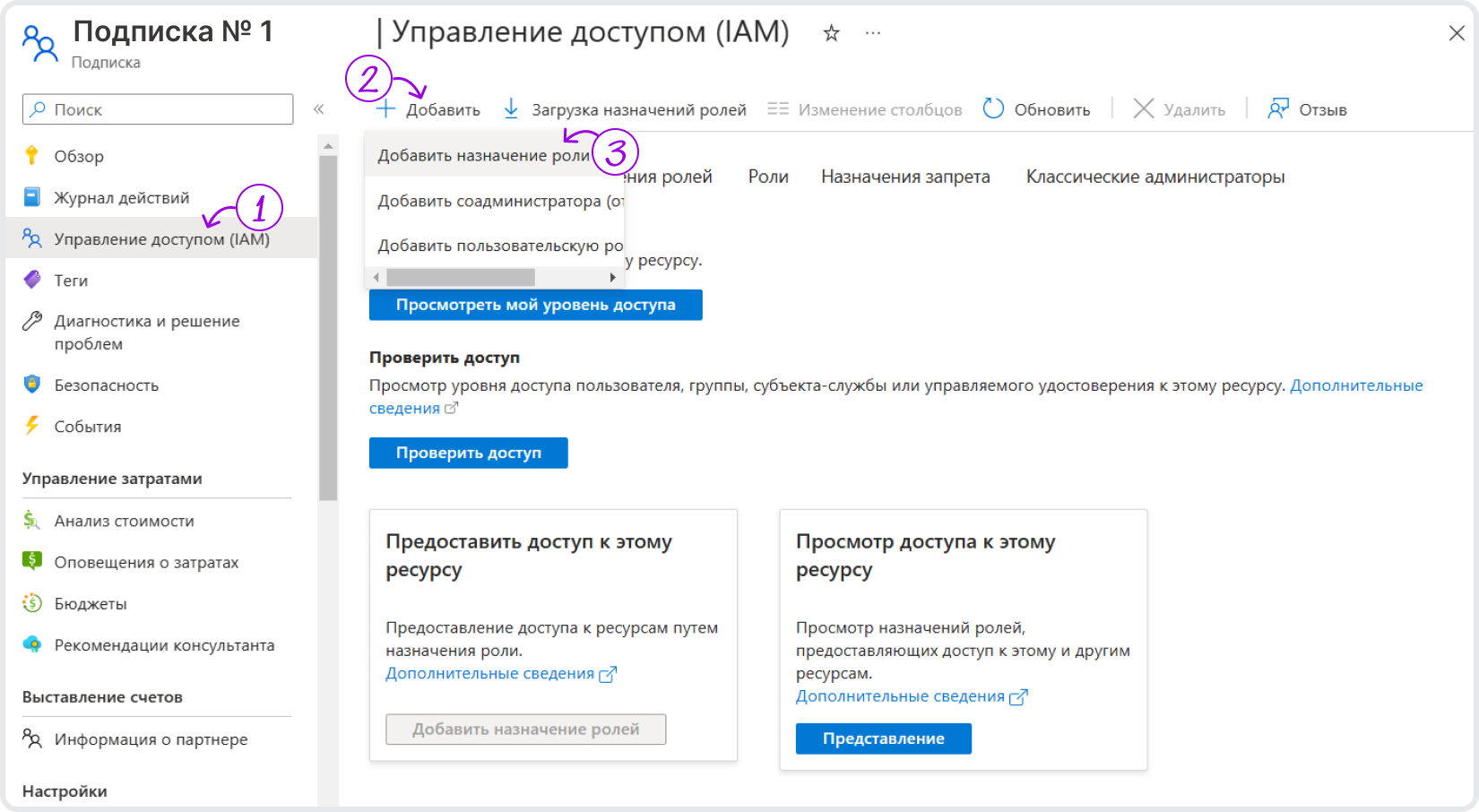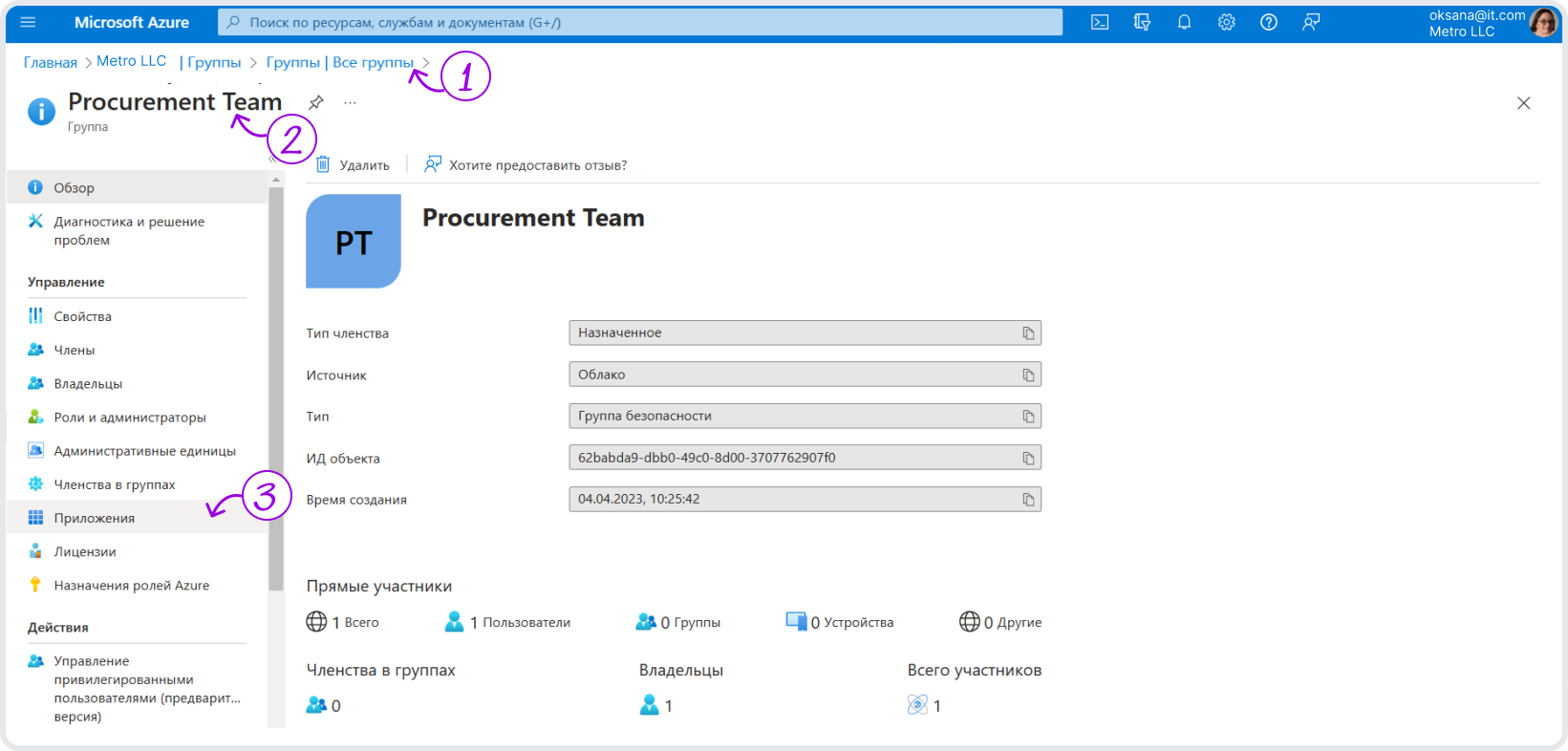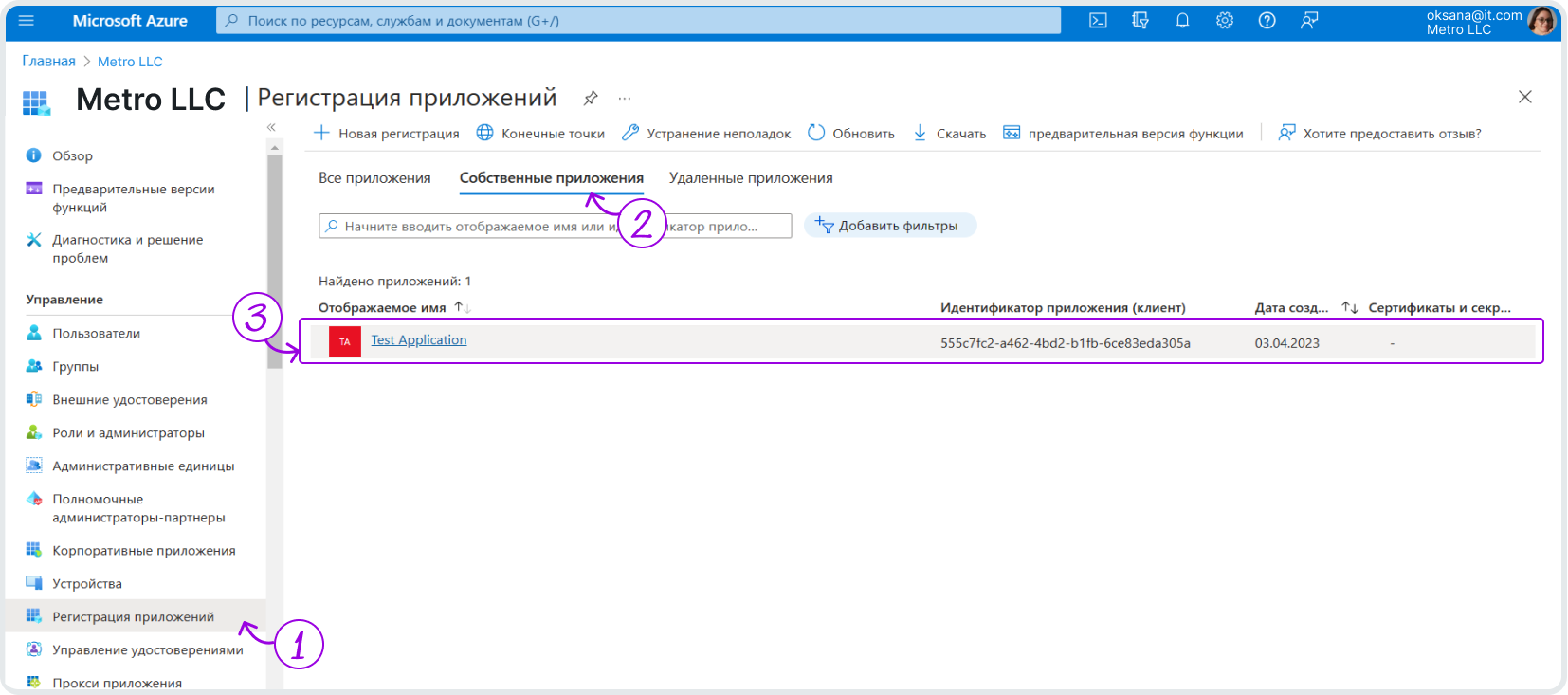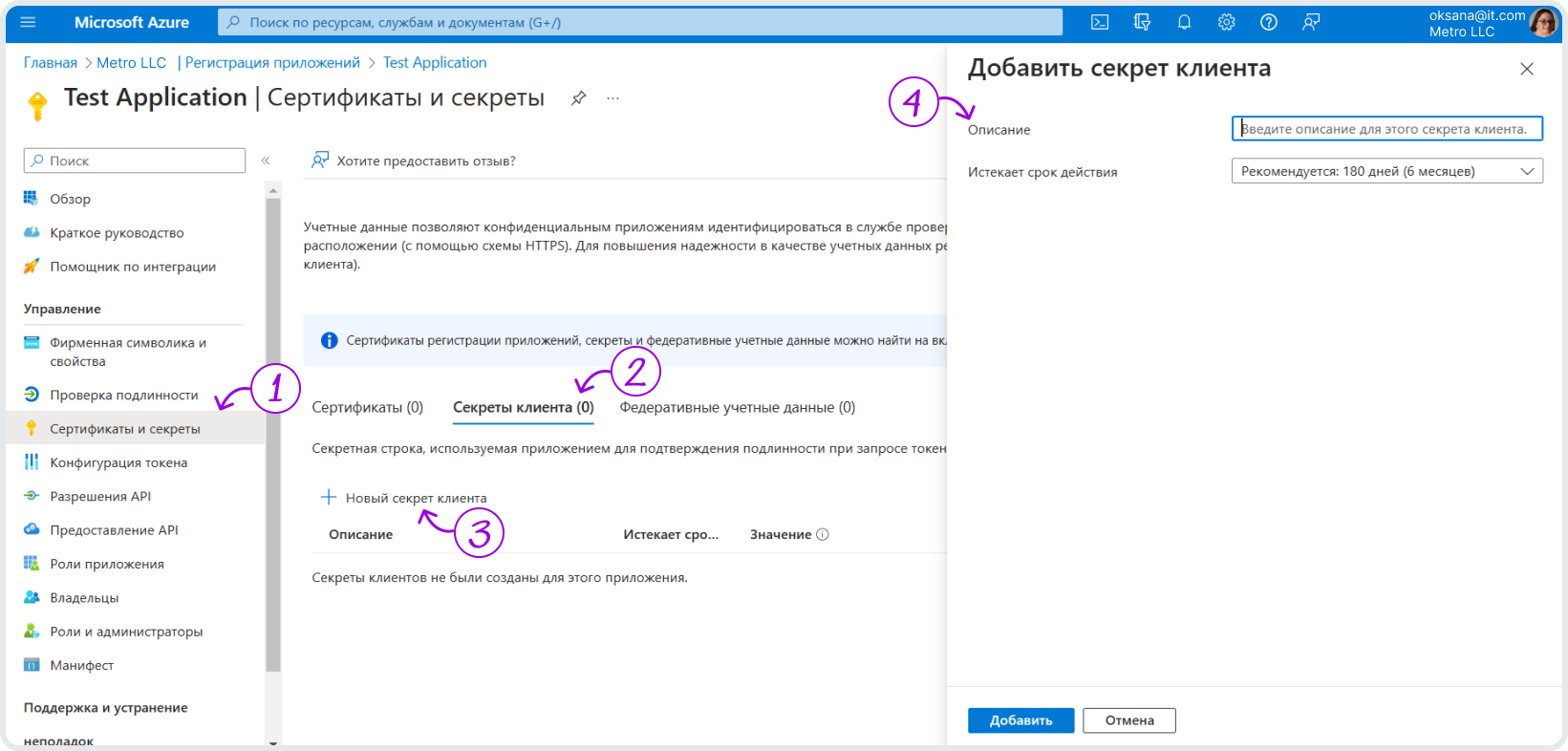Приложение Azure Active Directory⚓︎
Содержание
Создание приложения в Azure Active Directory⚓︎
-
Авторизуйтесь в аккаунте Azure в качестве владельца или администратора доступа пользователей.
-
Перейдите в облачную службу Azure Active Directory (AD). Выберите раздел Регистрация приложений боковой панели аккаунта Microsoft Azure, вверху нажмите на вкладку + Новая регистрация.
-
На открывшейся странице заполните следующие данные:
-
имя (т.е. название приложения, например, Coster-app),
-
поддерживаемые типы учетных записей (оставьте значение учетные записи только в этом каталоге организации по умолчанию),
-
URI перенаправления (поля необязательно заполнять).
После заполнения данных нажмите на кнопку Зарегистрировать внизу страницы.
Новое приложение успешно создастся и откроется новое окно. Уведомление о создании приложения появится в разделе Уведомления (
в верхнем меню аккаунта Microsoft Azure).
-
-
В новом окне скопируйте данные для подключения
облакаAzure к Cloudmaster:-
идентификатор каталога (Tenant Id), и
-
идентификатор приложения (Application Id).
Назначение роли и доступа к подпискам Azure⚓︎
Cloudmaster получает данные по
подпискам Azure, к которым есть доступ у приложения. -
-
Перейдите к назначению роли и доступа к одной или нескольким
подпискам Azure.В зависимости от того, расходы по каким
подпискамвы планируете отслеживать через Cloudmaster, выберите один из способов назначения ролей.Назначение роли в одной подписке Azure
Cloudmaster получает данные по
подпискам Azure, к которым есть доступ у приложения.5.1. В меню служб Microsoft Azure выберите иконку подписки и выберите необходимую
подпискуиз списка.5.2. В карточке
подпискивыберите и откройте раздел Управление доступом IAM. Нажмите на вкладку + Добавить и в выпадающем меню выберите Добавить назначение роли.5.3. Выберите роль
Читателя (Reader). Сохраните флажок Пользователь, группа или субъект-служба Azure (AD user, group, or service principal).5.4. Нажмите на вкладку + Выбор членов.
5.5. Справа должна открыться вкладка. В строке поиска введите имя ранее созданного приложения, например, Coster-app. Нажмите на приложение, чтобы оно добавилось в выбранные внизу списка.
5.6. Внизу вкладки нажмите на кнопку Выбрать.
5.7. Слева внизу окна появится кнопка Проверка и назначение, кликните на кнопку несколько раз для запуска процесса.
Подключение к нескольким подпискам Azure
Azure позволяет давать доступ к
группам (groups)подписок.Доступны следующие способы:
-
Можно добавить приложение в группу Azure AD c типом Группа безопасности, которой назначена роль не ниже
Читателя (Reader)в нужныхподписках. В этом случае отдельное назначение роли приложению не требуется. -
Добавить приложению роль в сервисе Группы управления. Наберите в поиске Группы управления. Выберите сервис. Выберите группу управления, в которую входят необходимые
подписки. В меню слева откройте Управление доступом IAM. Выполните назначение роли приложению аналогично действиям с однойподпиской Azure.
Получение секрета клиента⚓︎
-
-
Получите секрет клиента. Для этого вернитесь в Azure Active Directory раздел Регистрация приложений боковой панели. Нажмите на вкладку Собственные приложения, выберите приложение из списка и нажмите на него.
-
В карточке приложения перейдите во вкладку Сертификаты и секреты вкладку Секреты клиента и нажмите на вкладку Новый секрет клиента. В открывшемся модальном окне заполните поле Описание, выберите срок действия и нажмите на кнопку Добавить.
Информация о секрете клиента обновится во вкладке Секреты клиента. Скопируйте данные из поля Значение (Value).
Обратите внимание, данные доступны один раз, поэтому не забудьте скопировать значение секрета клиента в буфер обмена или на свое устройство.
По прохождению всех шагов приступите к подключению
облакаAzure к Cloudmaster.