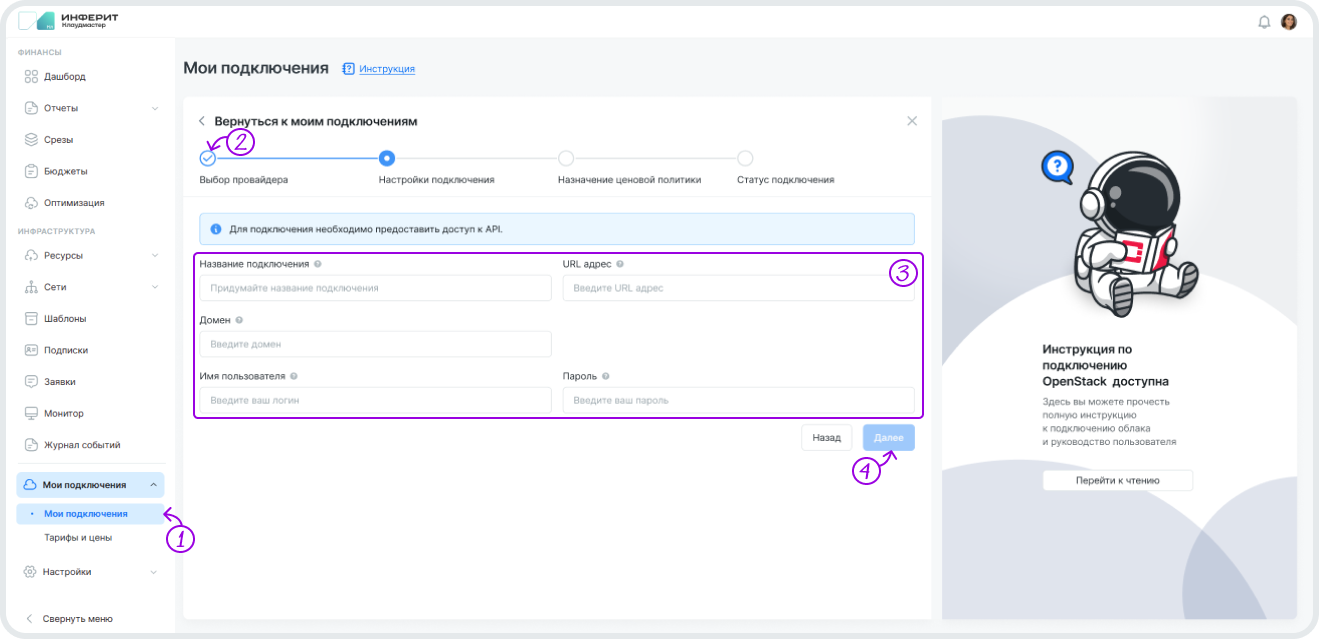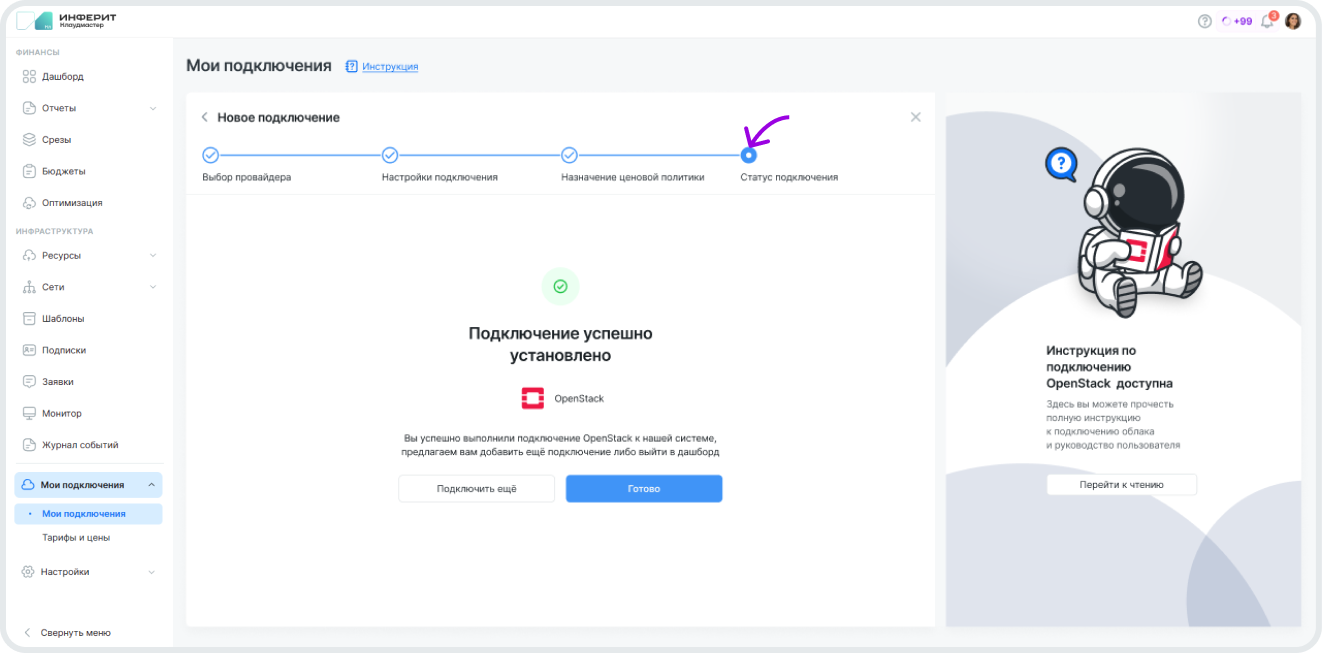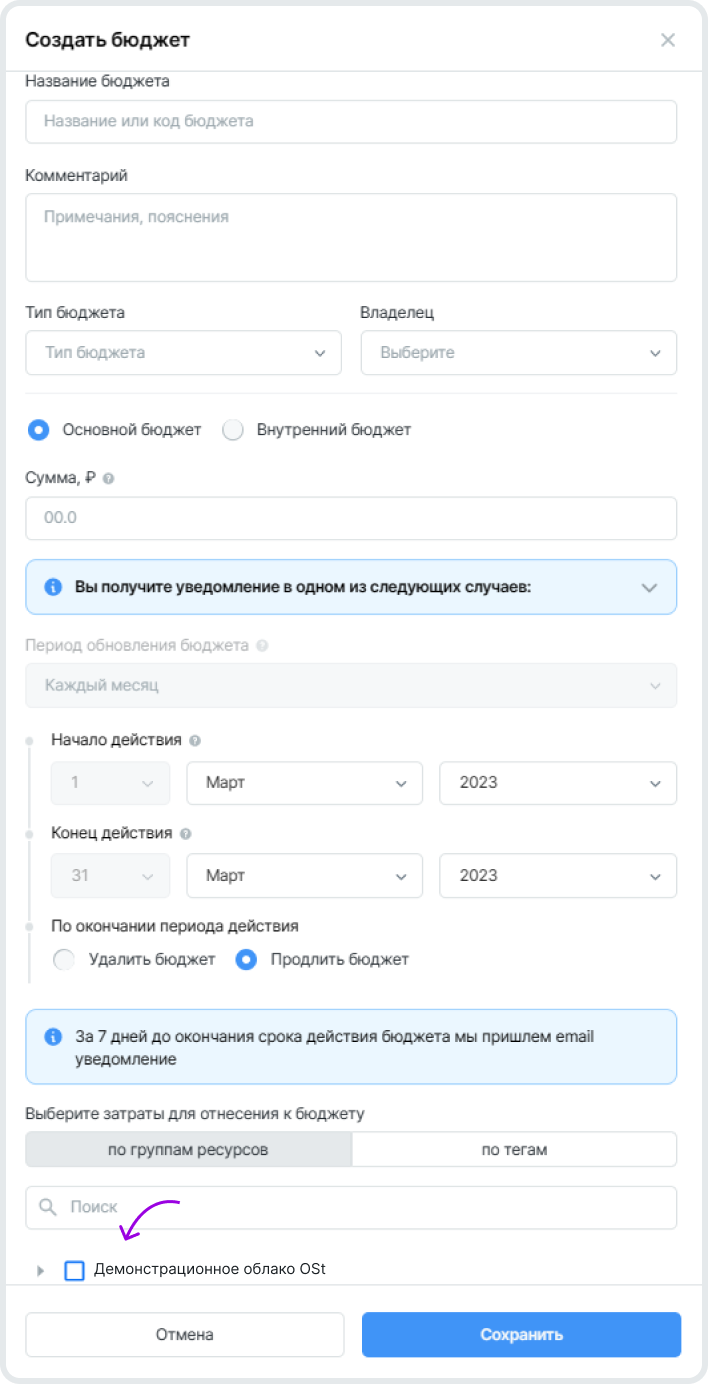Подключение облака OpenStack⚓︎
Содержание
Cloudmaster поддерживает ванильные версии
-
Stein,
-
Xena, и
-
Yoga (в частности Selectel v 3.14; используйте следующий URL API: здесь ).
Доступные сценарии⚓︎
В текущей версии Cloudmaster пользователям с подключением OpenStack доступен 1 сценарий:
- учет затрат.
Настройка подключения⚓︎
-
В боковой панели Cloudmaster перейдите в подраздел Мои подключения, нажмите на кнопку Новое подключение и затем ― на карточку OpenStack.
-
В открывшемся мастере настройки
подключенияперейдите к шагу Настройка подключения и введите следующие данные:-
имя
подключения,Имя
подключенияпри подключении к Cloudmaster произвольное, т.е. может отличаться от его имени на стороне провайдера OpenStack. Имя облака (подключения) в Cloudmaster помогает пользователю понять, что это за подключение. -
URL адрес,
-
домен,
В случае Selectel домен – это номер вашего аккаунта или договора. Адрес
APIможно найти в документации провайдера или запросить у службы поддержки Selectel . -
данные аккаунта
облакаOpenStack (логин и пароль).
После проверки данных
APIоткроется второй шаг формы Назначение ценовой политики. -
-
Назначьте базовую ценовую политику:
-
цену за ядро CPU в рабочей машине за месяц,
-
цену за Гб RAM в рабочей машине за месяц,
-
базовую цену за 1 Гб диска (хранилища), прикрепленного к рабочей ВМ за 1 месяц.
Базовая цена за 1 Гб диска ― цена без учета политики хранения типов дисков в OpenStack. Cloudmaster запрашивает базовую цену, если при создании новой
ВМна стороне платформы в дальнейшем ни один из заданных при подключенииоблакапрофилей хранилища(см. ниже настройку) не соответствует профилю хранилища новойВМ.Перейдите к настройке
профилей хранилищ(т.е. типов дисковоблакаOpenStack).Когда не нужно настраивать профили хранилищ?
Назначение типов дисков доступно только для инсталляций OpenStack с одним регионом. Понять, сколько регионов в вашем подключении, можно при создании
ВМ. Если при созданииВМможно выбирать регионы, то работа с типами дисков в Cloudmaster будет недоступна. Все диски будут считаться по базовой цене за 1 Гб диска.Нажмите на кнопку Запросить профили у провайдера. Cloudmaster автоматически подтянет актуальные названия профилей хранилищ из вашего
облакаOpenStack (см. пример ниже). Наименования должны полностью соответствовать классификации на стороне провайдера OpenStack.Заполните поля Максимальный размер и Стоимость 1 Гб.
Инструкция по настройке профилей хранилищ
-
При ручном вводе данных в поле Название профиля его название должно полностью соответствовать классификации на стороне провайдера OpenStack.
-
Поле Максимальный размер хранилищ относится к Cloudmaster и позволяет задавать максимальный размер хранилища каждого типа профиля. Поле необязательно к заполнению.
-
Администраторможет устанавливать произвольное значение в поле Стоимость 1 Гб.
По окончанию настройки профиля хранилищ нажмите на кнопку Далее.
При выполнении всех требований
облакоподключится к платформе. В дальнейшем Cloudmaster будет ориентироваться на указанный объем хранилища и не позволитАдминистраторамсоздатьПодписки, превышающие в сумме объем по каждому из типов дисков.В случае успешного прохождения процедуры подключения
облакаи указания необходимых технических параметров (RAM, CPU, классификации хранилищ) откроется последний шаг Статус подключения, подтверждающий установление соединения между Cloudmaster и вашим аккаунтом в Hyper-V.Перейдите к проверке успешности подключения.
Длительность загрузки данных
В зависимости от объема сбор данных по инфраструктуре может занять от 5 и более минут.
-
Проверка успешности подключения облака⚓︎
Проверьте подгрузку данных о подключении в разделах Мои подключения и Бюджеты.
Облако в подключениях⚓︎
Нажмите на подраздел Мои подключения боковой панели Cloudmaster и проверьте, отобразилось ли новое подключение в открывшемся подразделе. В карточке подключения проверьте его статус, дату создания и последнего обновления, а также валюту.
Проекты в Бюджетах⚓︎
Проверьте, отображаются ли ваши проекты.
Перейдите в раздел Бюджеты боковой панели. Нажмите на кнопку Создать бюджет.
В списке должны появиться Проекты вашего подключения.
Если какой-либо Проект не появился, сообщите об этом специалистам Cloudmaster.
Связаться с командой Cloudmaster
Напишите письмо support@cloudmaster.ru с темой {Название вашей компании}: проекты не отображаются.
Данные по потреблению виртуальных ресурсов рекомендуем проверить через 24 часа.